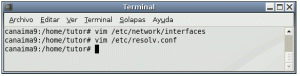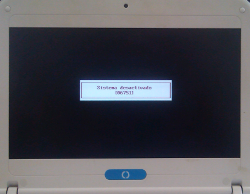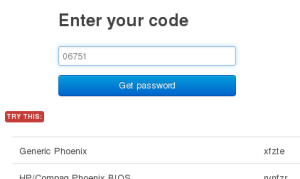1.- Abrir Consola y entrar como root
$su
2.- Observar que tipo de targeta de red tienes
#lspci
(Aparecerá una lista de dispositivos)
. . .
. . . 01:00.1 Audio device: NVIDIA Corporation GF119 HDMI Audio Controller (rev a1)
. . . 03:00.0 Netwo01:00.1 Audio device: NVIDIA Corporation GF119 HDMI Audio Controller (rev a1)
. . . 03:00.0 Network controller: Ralink corp. RT5390 Wireless 802.11n 1T/1R PCIe
. . . 04:00.0 Ethernet controller: Realtek Semiconductor Co., Ltd. RTL8111/8168B PCI Express Gigabit Ethernet controller (rev 06)
. . . rk controller: Ralink corp. RT5390 Wireless 802.11n 1T/1R PCIe
. . . 04:00.0 Ethernet controller: Realtek Semiconductor Co., Ltd. RTL8111/8168B PCI Express Gigabit Ethernet controller (rev 06)
. . .
(Si vez en la lista RT5390 Wireless continué:)
3.- Instalar el repositorio de Debian 7
# nano /etc/apt/sources.list
Al final anexamos:
.
. . .# Debian 7 «Wheezy»
. . .deb http://http.debian.net/debian/ wheezy main contrib non-free
.
. . .Guardamos el documento ctr+o y salimos con ctr+x
. . .#apt-get update
4.-Instalando el paquete necesario para la red inalámbrica.
. . .#aptitude install firmware-ralink
..
Ya con esto instalamos el paquete necesario para la red inalambrica…
5.- Volvemos a desinstalar el repositorio de debian comentándolo con un #
. . .# nano /etc/apt/sources.list
.Al final comentamos con #
. . .# Debian 7 «Wheezy»
. . .#deb http://http.debian.net/debian/ wheezy main contrib non-free
. . .Guardamos el documento ctr+o y salimos con ctr+x
. . .#apt-get update
6.- Configuremos Red Inalámbrica.
.
.
T.S.U. Pablo Zambrano.



 Escrito por tecnicoscbitmerida
Escrito por tecnicoscbitmerida